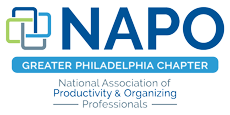September is National Preparedness Month. While most people think of natural disasters, I think you’ll agree that losing your device would qualify as a disaster! You may not be able to prevent losing your device but you can protect your data. Did you know that your personal login information could easily be found in your computer?
September is National Preparedness Month. While most people think of natural disasters, I think you’ll agree that losing your device would qualify as a disaster! You may not be able to prevent losing your device but you can protect your data. Did you know that your personal login information could easily be found in your computer?
See for yourself:
• Open your browser (I use Mozilla’s Firefox so adapt the instructions for other browsers),
• Click on Preferences, then Security.
— If Remember Passwords is checked, click on Saved Passwords next to it.
A list of Web sites you’ve visited along with your username appears.
• Click on Show Passwords and your complete login info is listed!
In Google’s Chrome:
• Click on Preferences, Settings, Show Advanced Settings, and Passwords and Forms.
— If Offer To Save Passwords is checked, click on Manage Passwords and there they are.
In Apple’s Safari it’s even easier!
• Click on Preferences, then Passwords.
— A list of the Web sites you’ve visited, along with your username, comes up.
• Click on Show Passwords on the bottom and your complete login appears. Microsoft’s Internet Explorer is better at security with some default settings that protect your data.
• In the Tools menu, see InPrivate Browsing and Internet Options settings.
Are you shocked to learn this? I sure was! But before you panic, I have some tips to help protect your data. (I use a Samsung Galaxy S3 smartphone and MacBook Pro computer so tweak as necessary.)
For your computer:
• Password-protect it at startup by disabling Automatic Login (System Preferences, Security and Privacy, General) Password-protect it when awakening from sleep and screensaver modes (System Preferences, Security and Privacy, General, and check Require Password For Sleep & Screen Saver).
• Back up your data to the cloud using iCloud (Mac or PC, iPhone, iPad and iPod Touch—and it also can find your missing device), Dropbox, Carbonite or Mozy.
For your smartphone:
• Enable Screen Lock secured with a PIN (Settings, Personal, Lock Screen) so your phone can be used only after entering your PIN.
• Enable Lock Automatically (same as above) to lock the screen after turning it off.
• Enable Lock Instantly With Power Key (same as above).
• Enable SIM Card Lock with a PIN (Settings, Personal, Security).
• Enable Owner Information (Settings, Personal, Lock Screen) to add your name and phone number (other than your cell number) so someone can call you if your device is found.
• Enable Location Services (Settings, Personal).
• Disable Make Passwords Visible so people nearby can’t see what you’re typing (Settings, Personal, Security).
• Enable or install Find My Mobile (Samsung) or Find My iPhone (Apple) to locate your missing device and, if necessary, remotely lock and/or erase it.
General:
For your browser, be sure Remember Passwords For Sites is unchecked (Preferences, Security) and delete any saved passwords.
• Use a cloud-based password manager such as 1Password, LastPass or SplashID rather than storing passwords in your device. You will need to remember just one login password. Password-protect individual documents with extra-sensitive data. Password-protect external drives too.
Decide what, if any, security changes are right for you. If you’re unsure, seek technical help. To use your devices, you will need to do a bit more manually but the tradeoff is increased security and peace of mind. I think that’s worth a little extra effort!