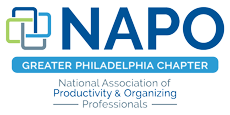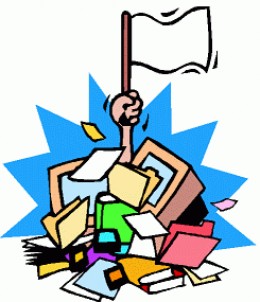 Believe it or not, it only takes a few steps to get your online files organized. Below are seven steps to help you save countless hours and avoid those embarrassing situations that come from searching for lost files. Let’s get started!
Believe it or not, it only takes a few steps to get your online files organized. Below are seven steps to help you save countless hours and avoid those embarrassing situations that come from searching for lost files. Let’s get started!
1. Start at the Root
Determine where you want your file system to live on your computer. Having all your files and documents under one ‘root’ folder on your computer will make it easy to locate your files. Many single Windows users have all their folders, files, and documents stored haphazardly in the ‘Documents’ or ‘My Documents’ folder on their PC. If this sounds like your system, then you might want to consider starting from scratch. The easiest way to do this is to save all your current folders, files, and documents to a new folder and name it something like Archive_2015 or any appropriate name that’s easy to remember. Now you can start to create a new file structure with broad categories without losing any of your current information. After your new filing system is created, you can move previously created files and documents to the newly created system on an as needed basis.
2. Create a File Structure
File structure is the backbone of your filing system and it begins with using folders for general categories. Think big when creating filing categories and limit the number of folders to a critical few. Describe the contents of the folders with short commonly used, meaningful terms. Start broad and get more specific as you add files and documents to those broad category folders.
Examples for business folder names:
Administration
Clients
Financial
Insurance
Legal
Marketing
Organizations
Sales
Vendors
Projects
Examples for personal folder names:
Financial
Medical
Health & Wellness
Housing
Insurance
Taxes
3. Use Sub-Categories
After you have created your folders using broad categories, you will want to create files with sub-categories. Sub-categories are used to organized those files and documents within your folders. You may have a folder called ‘Projects’ and within that folder are several files or sub-categories called Project-A, Project-B and Project–C.
4. Determine a Naming Convention
It’s important to name your folders and files consistently and logically. Storing multiple drafts of the same document can get confusing, and a naming convention is one way to avoid that confusion. Also, adding a date at the end of the file name is a great way to keep track of multiple documents, and the addition of initials at the end of the file name will add clarity if more than one person is working on the same document.
Naming convention examples:
Jane_Doe
Jane_Doe_1/1/15
Jane_Doe_1/1/15_JD
5. ‘Save As’ You Go
File your documents in the proper location by using the ‘Save As’ feature. ‘Save As’ allows you to save and file your documents as you go, so they will be placed in the correct file or folder from the start.
6. Clean Up Your Desk Top
Evaluate what you really use and delete those icons or shortcuts that are outdated or infrequently used. Note: deleting a shortcut is not the same as deleting a file, folder or program from your computer. Deleting the shortcut will simply remove it from your desktop. A program like Fences is a great way to automatically sort out all those remaining icons into organized, easy to see boxes and categories. The program can sort the categories for you or you can create your own categories.
7. Backup Your Files
Have a regiment in place to regularly back up your files. If your hard drive fails or is damaged and your only source of backup is your computer, then you risk losing all of your business transactions and correspondence. The rule of thumb for data protection is “if you need it to run your business, then back it up.” Having all your files saved to a ‘root’ will make that process easy.